फ्रेंड्स पिछली पोस्ट में मैंने आपको इन्सर्ट टैब में पेजेज ग्रुप अच्छे से बताया था और इस पोस्ट में मैंने आपको टेबल ग्रुप बताया है आप को कोई query हो तो कमेंट कर सकते हैं और चैनल पर जाकर video भी वाच कर सकते हैं |
Table Group:
Document में Table Draw करने के लिए या Table Insert करने के लिए Insert Menu में Table Group पर जायेंगे |
Word में , आप text को भी टेबल में बदल सकते हैं |
कैसे करेंगे ये काम तो इसके लिए आप सबसे पहेले टेक्स्ट टाइप कर लीजिये इस प्रकार :
Name-Age-Address
Shyam-20-Mathura
Radha-12-Goukul
एसे लिख लीजिये अब जितने टेक्स्ट को टेबल में कन्वर्ट करना है उसे select कर लें , कीबोर्ड से Alt Button Press करिए , इन्सर्ट मेनू के सामने N लिखा रहेगा keyboard से N Press करिए , Insert Menu में आ जायेंगे , अब Table Group के आगे T दिख जायेगा Keyboard से T Button Press कर दीजिये , अब Insert Table Option के सामने I लिखा मिलेगा Keybaord से I Press कर दीजिये लो हो गयी आपकी Table ready .
o किसी भी Data को Tabular Format में दिखने के लिए टेबल आप्शन का use करते हैं
o Table बनाने के लिए आप इन्सर्ट मेनू में टेबल आप्शन पर जाएँ अब जितना रो और कॉलम लेना है सेलेक्ट कर लें रो लेने के लिए Top To Bottom (ऊपर से नीचे ) आयें
o कॉलम लेने के लिए बाएं से दायें (Left To Right) जाएँ
तो इस प्रकार आप टेबल ड्रा कर लें |
Important Point
Ø Table में आगे जाने के लिए Tab Button का use करें
Ø Table में पीछे जाने के लिए Shift + Tab Button
Ø Table में निचे आने के लिए Arrow Button
Ø नयी रो लेने के लिए last cell पर आकर Tab Button Press करे
Ø asdfa वाली सेल लास्ट सेल है टैब बटन प्रेस करके जितना चाहें रो ले सकते हैं |
Ø जब आप Table बनायेंगे तो Design and Layout दो Menu मिलते हैं टेबल की Formatting and डेकोरेशन के लिए
Ø Table के बहार click करने पर ये मेनू hide हो जायेंगे
Table Insert करने के लिए :
o Insert Menu पर जाएँ
o टेबल आप्शन पर जाएँ
o Insert Table पर क्लिक करें
Insert Table
No of Column दे दो |
No of Row दे दो |
Autofit Behaviour
Fixed Column width सेलेक्ट करें |
Auto Fit to contents " "
Auto Fit to window " "
तीनो आप्शन में से कोई भी सेलेक्ट करें ओके करें |
Manually Table Draw करने के लिए
o Insert Menu पर जाएँ
o टेबल आप्शन
o Draw Table पर क्लिक करें
o अब ड्रा करें
Design करने के बाद आपको दो menu मिलेंगे |
Design and Layout
Design Tab(Menu) :
Table Style Options Group
Header Row: Table की पहेली row में विशेष formatting दिखने के लिए
Total Row: Table की last row में special formatting दिखने के लिए
Banded Rows : Banded Rows का use करने पर even and odd rows different formatting की दिखाई देती हैं |
यह Banding Table को Apply करने से table read करना easy हो जाता है |
First Column : Table की First Column में special formatting देखने के लिए apply कर सकते हैं |
Last Column : Table की last column में special formatting देखने के लिए |
Banded Columns : Table के Even Column में formatting देखने के लिए ये apply कर सकते हैं |
यह Banding Table को Apply करने से table read करना easy हो जाता है |
Table Styles : Table की styles को change करने के लिए जैसे :
Table Grid
Light Shading
Light Shading –Accent 1
Light Shading –Accent 2 etc…
Shading : Selected text or paragraph के background को change करने के लिए |
Borders : Selected text or cells के borders को customize करने के लिए |
Line Style : बॉर्डर बनने वाली लाइन की style को change करने के लिए
Line weight: Border बनाने वाली लाइन की चौड़ाई बदलने के लिए |
Pen Color : पेन कलर change करने के लिए |
Draw Table : Table border draw करने के लिए |
Eraser : Table के Border को मिटने के लिए |
Layout Tab(Menu) :
Table Group
Select : Current Row , Column , or entire table को सेलेक्ट करने के लिए
View Table Gridlines : Table के भीतर Gridlines show or hide करने के लिए
Table properties: Table properties बदलने के लिए Table property dialog box खोलें , जैसे : indentation and text wrapping options.
Row & Columns Group
Delete Option: रो , कॉलम , या पूरी टेबल को डिलीट करने के लिए डिलीट आप्शन का उसे करते हैं |
Insert Row Above : Selected Row के ठीक ऊपर एक Row Add करने के लिए |
Insert Row Below : Selected Row के ठीक नीचे एक Row Add करने के लिए |
Insert Columns to the left : Selected column के ठीक बायीं ओर कॉलम जोड़ने के लिए |
Insert Columns to the Right : Selected column के ठीक दायें ओर कॉलम जोड़ने के लिए |
Merge Group
Merge Cells: Selected Cells को एक सेल में मिलाने के लिए |
Split Cells : Selected Cells को कई नयी सेल्स में बिभाजित करने के लिए |
Split Table :Tables को दो Tables में divide करने के लिए |
Selected Row नयी Table की पहेली रो बन जाएगी |
Cell Size Group
Autofit Option: Automatically Column की width resize करने के लिए , आप window के size के आधार पर टेबल की चौड़ाई निर्धारित कर सकते हैं या fixed column width का उपयोग करने के लिए इसे वापस से परिवर्तित कर सकते हैं |
Height : Selected cells की height को set करने के लिए |
Distribute Rows : Selected Row की height उनके बीच सामान रूप से distribute करने के लिए |
Distribute Columns: Selected Columns की width उनके बीच सामान रूप से distribute करने के लिए |
Alignment
· Top Left
· Top Center
· Top Right
· Centre Left
· Centre
· Centre Right
· Bottom Left
· Bottom centre
· Bottom Right
Text Direction
Selected Cell में text की दिशा बदलने के लिए |
available direction में जाने के लिए Button को कई बार click करें |
Data Group
Sort : Selected Text को alphabetical order में sort करना और selected Numerical data को ascending या descending में sort करना |
Repeat Header Rows : प्रत्येक page पर header row repeat करने के लिए |
यह केवल उन Table को affects करता है जो एक पेज से एक्सटेंड रहेती हैं |
Convert to Text
Table को regular text में convert करने के लिए |
आप कॉलम को अलग करने के लिए किस Text Character का यूज करना चाहते हैं ये भी चुन सकते हैं|
Formula: Average , Sum, or Count जैसे formula लगाने के लिए formula option का उसे करेंगे |












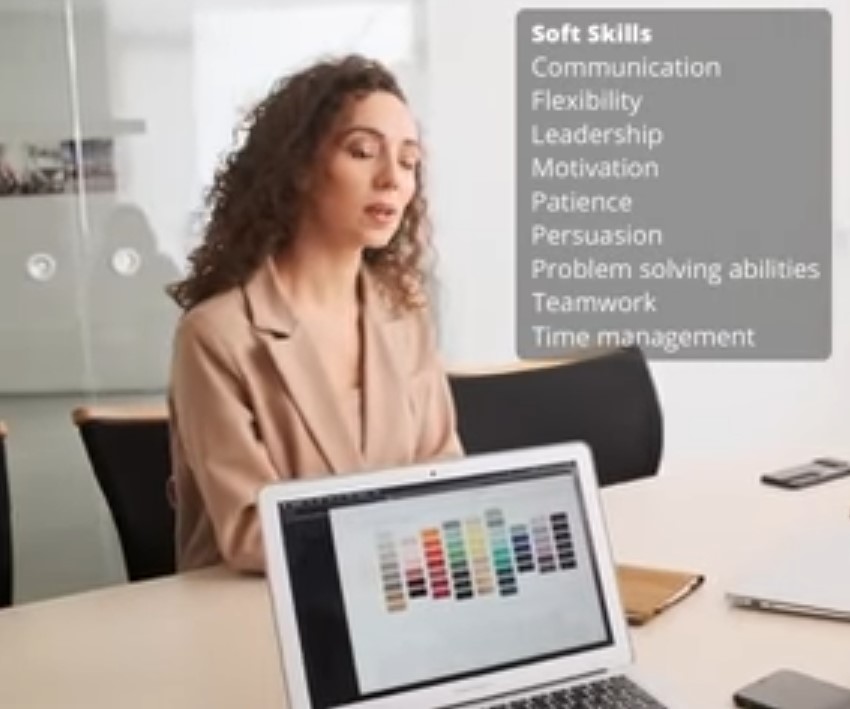
0 Comments